Отбор данных из базы с использованием SQL-запросов
Ранее отмечалось, что для работы с данными, отобранными в соответствии с каким-либо условием, может быть использована команда SET FILTER TO <условие> - установить фильтр для открытой таблицы базы данных.
Однако большими возможностями обладает так называемый SQL-запрос - команда SELECT :, сформированная в соответствии с правилами языка запросов SQL (Structured Query Language).
Запрос позволяет отбирать данные по заданным сложным условиям из нескольких таблиц различных баз данных, с размещением результатов выполнения запроса на экране, во временной таблице (cursor), в новой таблице, в текстовом файле или в массиве переменных. При этом возможны сложные виды упорядочения информации и группировки данных с получением расчетных групповых результатов.
Отбор осуществляется непосредственно из файла на диске, таким образом те же таблицы одновременно могут быть открыты с какими-либо установленными фильтрами (например, в программе, работающей с данными только за текущий месяц).
В VFP и других системах фирмы Microsoft (Word, Excel) можно использовать Конструктор запросов, что упрощает и ускоряет написание запросов. Кроме того, в VFP есть Мастер для разработки запросов разного вида. Однако использование этих средств не позволяет реализовать все возможности языка запросов. Максимальные возможности - при написании запроса в текстовом виде в любом программном модуле в соответствии с синтаксисом команды SELECT (полный синтаксис будет описан далее).
Принцип формирования запросов наиболее легко освоить при использовании Мастера запросов.
Поставим задачу отобрать информацию по экзаменационным оценкам студентов по факультету № 1 за 1-й семестр 2005/2006 учебного года по предмету № 1 ("Математика" в справочной таблице) с сортировкой данных по группам, в группах - в порядке уменьшения оценки.
Для этого выбираем на стандартной панели или в меню команду New, далее выбираем Query и нажимаем кнопку Query Wizard. В появившемся списке из трех пунктов: Cross-Tab Wizard, Graph Wizard и Query Wizard выбираем последний вариант - стандартный запрос.
Ранее отмечалось, что для работы с данными, отобранными в соответствии с каким-либо условием, может быть использована команда SET FILTER TO <условие> - установить фильтр для открытой таблицы базы данных.
Однако большими возможностями обладает так называемый SQL-запрос - команда SELECT :, сформированная в соответствии с правилами языка запросов SQL (Structured Query Language).
Запрос позволяет отбирать данные по заданным сложным условиям из нескольких таблиц различных баз данных, с размещением результатов выполнения запроса на экране, во временной таблице (cursor), в новой таблице, в текстовом файле или в массиве переменных. При этом возможны сложные виды упорядочения информации и группировки данных с получением расчетных групповых результатов.
Отбор осуществляется непосредственно из файла на диске, таким образом те же таблицы одновременно могут быть открыты с какими-либо установленными фильтрами (например, в программе, работающей с данными только за текущий месяц).
В VFP и других системах фирмы Microsoft (Word, Excel) можно использовать Конструктор запросов, что упрощает и ускоряет написание запросов. Кроме того, в VFP есть Мастер для разработки запросов разного вида. Однако использование этих средств не позволяет реализовать все возможности языка запросов. Максимальные возможности - при написании запроса в текстовом виде в любом программном модуле в соответствии с синтаксисом команды SELECT (полный синтаксис будет описан далее).
Принцип формирования запросов наиболее легко освоить при использовании Мастера запросов.
Поставим задачу отобрать информацию по экзаменационным оценкам студентов по факультету № 1 за 1-й семестр 2005/2006 учебного года по предмету № 1 ("Математика" в справочной таблице) с сортировкой данных по группам, в группах - в порядке уменьшения оценки.
Для этого выбираем на стандартной панели или в меню команду New, далее выбираем Query и нажимаем кнопку Query Wizard. В появившемся списке из трех пунктов: Cross-Tab Wizard, Graph Wizard и Query Wizard выбираем последний вариант - стандартный запрос.
На первом шаге Мастера необходимо выбрать таблицы и поля, которые следует включить в запрос. Если предварительно база данных не была открыта, следует ее выбрать с помощью кнопки рядом с полем списка Databases and tables. Выбор полей может быть выполнен из нескольких таблиц базы (рис. 6.12.).
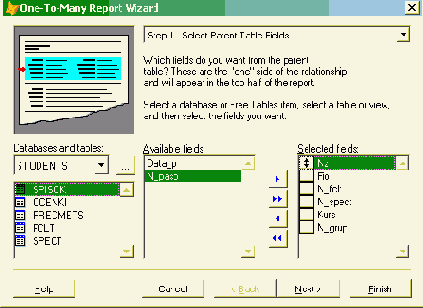
Рис. 6.12. Мастер запросов - шаг 1
На шаге 2 следует добавить в список связей выражение SPISOK.NZ = OCENKI.NZ, что Мастер сам предложит вам сделать.
На шаге 2а вам нужно ответить на вопрос, какие записи при объединении таблиц следует включать в результаты (join conditions - условия объединения):
only matching rows - отбираются только записи при их одновременном присутствии в обеих связанных таблицах для заданных условий отбора и связей (условие объединения Inner Join);
all rows from table SPISOK - отбираются все записи таблицы SPISOK, соответствующие условиям отбора, и связанные записи другой таблицы при их наличии (Left Outer Join);
all rows from table OCENKI- отбираются все записи таблицы OCENKI, соответствующие условиям отбора, и связанные записи другой таблицы при их наличии (Right Outer Join);
all rows from both tables - отбираются все записи таблиц SPISOK и OCENKI, соответствующие условиям отбора, независимо от наличия связанных записей другой таблицы (Full Join).
Выбираем первый вариант для нашего запроса.
На шаге 3 могут быть заданы условия отбора данных (количество условий - не более двух, в Конструкторе запросов или в тексте запроса можно увеличить их количество). Зададим условия - SPISOK.N_FCLT=1 and OCENKI.SEMESTR=1 (рис. 6.13.). В Мастере нельзя задать больше двух условий, в Конструкторе или тексте SQL-программы количество условий не ограничено.

Рис. 6.13. Мастер запросов - шаг 3
Шаг 4 - задание условий сортировки данных. Здесь можно выбрать последовательно 3 поля таблиц, по которым следует сортировать данные, например, n_grup, ball - упорядочить по группам, внутри групп - по баллу в порядке уменьшения (Descending).
На шаге 4а можно задать процент или количество рассматриваемых записей, здесь мы оставим без изменений условие all records - все записи.
На последнем шаге 5 выберем вариант Save query and modify it in Query Designer - Сохранить запрос и модифицировать его в Конструкторе запросов, зададим путь и имя для сохранения файла запроса.
В результате на диске будет создан текстовый файл запроса с расширением *.qpr (например, query_s1.qpr), который может быть открыт как текстовый файл или в Конструкторе запросов с отображением всех условий запроса.
Как видим на рис. 6.14., в верхней половине Конструктора запросов показаны таблицы, используемые для отбора данных и связи между ними, в нижней части - присутствуют страницы для выбора полей таблиц (Fields), условий объединения (Join), отбора данных (Filter), упорядочения (Order By), группировки (Group By) и разное (Miscellaneous). Щелчок правой кнопкой мыши в окне вызовет контекстное меню, в котором можно выбрать позицию Output settings и задать тип сохранения результата отбора данных - Browse, Cursor, Table, Screen. По умолчанию используется режим Screen - данные сохраняются в курсоре (временной таблице, доступной только для чтения, автоматически уничтожающейся при завершении работы системы) и показываются на экране как Browse.
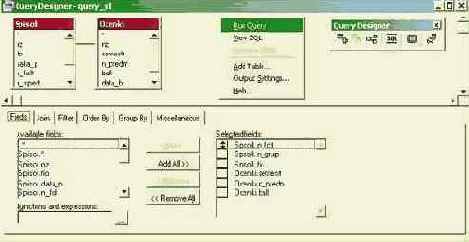
увеличить изображение
Рис. 6.14. Конструктор запросов
Модифицируем запрос для отбора данных только по экзаменационным оценкам за 1 семестр 2005/2006 учебного года. Для этого на странице Filter добавим новые условия: semestr = 1, val(Ocenki.ball)>1, val(Ocenki.ball)<6 и YEAR(Ocenki.data_b) = 2006 (см. рис. 6.15.).
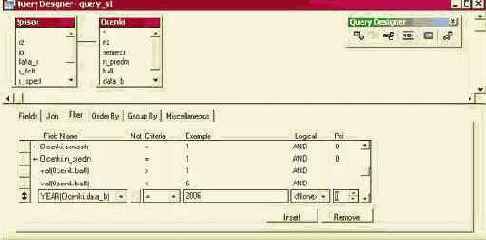
увеличить изображение
Рис. 6.15. Страница задания условий отбора данных в Конструкторе запросов
Текст запроса на языке SQL будет выглядеть следующим образом (в контекстном меню можно воспользоваться командой View SQL):
SELECT Spisok.n_fclt, Spisok.n_grup, Spisok.fio, Ocenki.semestr,; Ocenki.n_predm, Ocenki.ball; FROM ; STUDENTS!SPISOK ; INNER JOIN STUDENTS!OCENKI ; ON Spisok.nz = Ocenki.nz; WHERE Spisok.n_fclt = 1; {для всех условий задан одинаковый } AND Ocenki.semestr = 1; {приоритет (Pri.) равный 0} AND Ocenki.n_predm = 1; AND val(Ocenki.ball) > 1; AND val(Ocenki.ball) < 6; AND YEAR(Ocenki.data_b) = 2006; ORDER BY Spisok.n_grup, Ocenki.ball DESC
Выполнив запрос (кнопка Run на стандартной панели), мы получим результат отбора данных (рис. 6.16.).

Рис. 6.16. Результаты отбора данных по запросу
Более сложный вариант - запрос с группировкой данных и расчетом групповых итогов. Поставим задачу показать средний балл для студенческих групп по экзаменационным оценкам для факультета № 1 за 1-й семестр 2005/2006 учебного года по предмету № 1. Сделать это можно путем модификации в Конструкторе предыдущего запроса.
Далее уберем лишние поля на странице Fields. При группировке данных допускается отображение только сгруппированных или итоговых данных, таких как следующие:
- значения столбцов группировки (входящих в предложение GROUP BY);
- расчетные значения для групп, такие, как SUM(°), AVG(°) и пр.
Не допускается отображение значений отдельных строк таблицы.
Оставим в списке полей только поле группировки - n_grup, и добавим новое поле - выражение для расчета средней оценки - AVG(VAL(ball). На странице Order By запишем одно условие - упорядочить по новому расчетному полю в порядке убывания. На странице Filter оставим все прежние условия отбора. Введем вывод результатов запроса в таблицу query_s2.dbf1)
Текст запроса будет выглядеть следующим образом:
SELECT Spisok.n_grup, AVG(VAL(Ocenki.ball)); FROM ; STUDENTS!SPISOK ; INNER JOIN STUDENTS!OCENKI ; ON Spisok.nz = Ocenki.nz; WHERE Spisok.n_fclt = 1; AND Ocenki.semestr = 1; AND Ocenki.n_predm = 1; AND VAL(Ocenki.ball) > 1; AND VAL(Ocenki.ball) < 6; AND YEAR(Ocenki.data_b) = 2006; GROUP BY Spisok.n_grup; ORDER BY 2 DESC; INTO TABLE query_s2.dbf
Результаты отбора данных по запросу показаны на рис. 6.17.

Рис. 6.17. Отбор данных по запросу с группировкой
Результаты отбора данных могут быть показаны в виде диаграммы (объект Microsoft Graph). Для этого можно воспользоваться мастером построения диаграмм в VFP - в меню системы Tools - Wizards - All Wizards:, далее в окне полного списка Мастеров выбрать GraphWizard (см.
табл. "Полный список Wizard-ов в VFP 9.0"). Результат построения столбчатой диаграммы показан на рис. 6.18. (после дополнительного редактирования объекта в системе VFP).
| Application Builder |
| Application Wizard |
| Cross-Tab Wizard |
| Database Wizard |
| Documenting Wizard |
| Form Wizard |
| Graph Wizard |
| Import Wizard |
| Label Wizard |
| Local View Wizard |
| Mail Merge Wizard |
| Microsoft SQL Server Upsizing Wizard |
| One-to-Many Form Wizard |
| One-to-Many Report Wizard |
| One-to-Many Report Wizard |
| Query Wizard |
| Remote View Wizard |
| Report Wizard |
| Table Wizard |
| Web Publishing Wizard |
| Web Services Publisher |

Рис. 6.18. Диаграмма, построенная по результатам запроса
Запрос может иметь несколько уровней группировки данных. Добавим в запроссправочные таблицы для показа названий факультетов и предметов. Усложним предыдущий запрос, добавив внешние уровни группировок по названиям факультетов и предметов, и уберем условия отбора данных по номерам факультетов и предметов. Расчет итогов будет выполняться с учетом всех уровней группировки, как показано в следующем примере запроса:
SELECT Fclt.name_f, Spisok.n_grup, Predmets.name_p,; AVG(VAL(Ocenki.ball)); FROM ; STUDENTS!SPISOK ; INNER JOIN STUDENTS!OCENKI ; ON Spisok.nz = Ocenki.nz ; INNER JOIN students!fclt ; ON Fclt.n_fclt = Spisok.n_fclt ; INNER JOIN students!predmets ; ON Predmets.n_predm = Ocenki.n_predm; WHERE Ocenki.semestr = ( 1 ); AND VAL(Ocenki.ball) > ( 1 ); AND VAL(Ocenki.ball) < ( 6 ); AND YEAR(Ocenki.data_b) = ( 2006 ); GROUP BY Fclt.name_f, Spisok.n_grup, Predmets.name_p; ORDER BY Fclt.name_f, Spisok.n_grup, Predmets.name_p, 4 DESC; INTO TABLE query_s3.dbf
Результаты отбора данных по запросу показаны на рис. 6.19.

Рис. 6.19. Отбор данных по запросу с группировкой
На основе таблицы query_s3.dbf можно построить перекрестный запрос(Cross-Tab Wizard) для отображения в последующем данных на одной трехмерной диаграмме с осями X (Row) - группа, Y (Column) - предмет, Z (Data) - средний балл.
Страница 3 мастера с заданием этих параметров показана на рис. 6.20.

Рис. 6.20. Страница 3 мастера Cross-Tab Wizard
Текст запросав системе VFP будет выглядеть следующим образом:
SELECT Query_s3.n_grup, Query_s3.name_p, AVG(Query_s3.avg_exp_4); FROM ; QUERY_S3.DBF; GROUP BY Query_s3.n_grup, Query_s3.name_p; ORDER BY Query_s3.n_grup, Query_s3.name_p; INTO TABLE q_cross.dbf DO (_GENXTAB) WITH 'Query' BROWSE NOMODIFY
Результат выполнения перекрестного запроса показан на рис. 6.21.

Рис. 6.21. Данные перекрестного запроса
Для полученной таблицы можно построить трехмерную диаграмму с помощью Мастера GraphWizard, показанную на рис. 6.22. (после дополнительного редактирования ее в системе VFP).
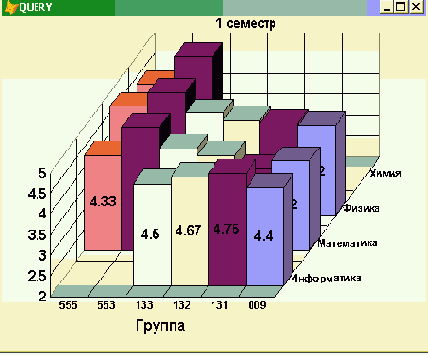
Рис. 6.22. Диаграмма, построенная по данным перекрестного запроса
